First impressions of the EVGA H55 might lead one to believe the intended market would be for office/e-mail/internet workstations. But, once you poke around the BIOS it becomes clear this motherboard has far greater performance capabilities then you might initially think. There is a full range of overclocking options in this BIOS, much like EVGA’s high end motherboard offerings. So, lets take a look at the different BIOS screens to give you a better idea of what tweaks are available.
EVGA has chosen to use AMI bios for this offering, and at the time of this review the initial release BIOS is being used. Upon entering the BIOS, you are greeted with the main screen which looks much like every other EVGA BIOS.
Inside the Standard BIOS Features is where basic information about your BIOS version, processor, and memory is located. This is also where you would set your date and time.
Under the Advanced BIOS Features section you will find three sub-sections available. These sub-sections contain the IDE Configuration options, Boot Settings, and finally the USB settings. The IDE Configuration area is where all the SATA controller functions are located. The Boot Settings area contains the standard options most BIOS offer – Quick Boot, Full Screen Logo display, etc. Finally, the USB section is where you can adjust the USB types and operating speed of the controllers.
 |
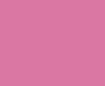 |
 |
 |
The Advanced Chipset section is where you can enable/disable the onboard features such as LAN, Audio, Firewire, etc. The CPU’s integrated graphics options can also be set by entering the Northbridge sub-section.
The PCI/PNP Resource Management section is where you can manipulate IRQ assignments, set latency times, etc. Most times everything here is just left to default settings.
The Boot Configuration Features area of BIOS contains three subsection. The sub sections include Boot Device Priority, Hard Disk Drives, and CD/DVD Drives options. Boot Device Priority is where you would set the device order the system will boot from. The Hard Disk Drives area displays any hard drives you have attached to the system, and the CD/DVD Drives section does the same for the optical drives attached. If you have multiple hard drives and optical drives attached to the system, it is important to arrange them correctly. For instance if your boot device priority is set to boot from a hard drive first, and you have multiple hard drives attached to the system, you want to make sure the hard drive that will house your operating system is at the top of the list.
Power Management features is the next section on the list. There is not a whole lot here, just the standard ACPI configuration, AC power loss options, and the SLP_S4# Assertion Length. The SLP option is not very well documented but doing a bit of research reveals that it has to do with the correct power cycling of the memory.
Next is the Hardware Health area. This is where you can monitor the system and CPU temperatures as well as all of the actual voltage readings reported by BIOS.
The last area of BIOS we will cover is the Frequency/Voltage Control area. Obviously by its title you know this is where all of your overclocking features are. One of the most important options while overclocking is the range of voltages at your disposal. Below is a list of the subsystems that have voltage manipulating capabilities, and the ranges available.
| Bootup CPU VCore | -400mv to +630mv |
| Eventual CPU VCore | -400mv to +630mv |
| DIMM Voltage | 1.20v to 2.13v |
| Bootup VTT Voltage | 1.050v to 2.00v |
| Eventual CPU VTT | 1.050v to 2.00v |
| PCH Voltage | 1.050v to 1.50v |
| CPU PLL Voltage | 1.050v to 2.400v |
| IGP Voltage | +0mv to +1000mv |
| Dimm 1/2 DQ VRef | -640mv to +630mv |
| Dimm 3/4 DQ VRef | -640mv to +630mv |
Here are the pictures of the Frequency/Voltage Control areas, it is easy to see by these pictures where the voltage, CPU frequency, and memory timing adjustments are made. One thing missing as far as we can tell is the ability to adjust the memory command rate, it is set to 1T by default with no visible option to change it to 2T. There are plenty of other options to keep even the most advanced overclockers happy. EVGA also implemented the option to save four BIOS profiles which comes in very handy as you find your way to higher speeds. Sadly, the option to name these profiles is still missing as is true with other EVGA motheboards that support this feature. Four profiles is adequate, but a few more would be a nice addition.
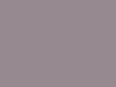 |
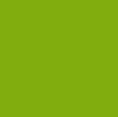 |
 |
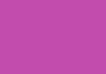 |



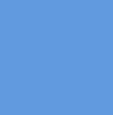
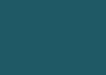
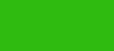
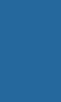
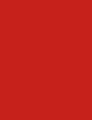
 Posted in
Posted in 



